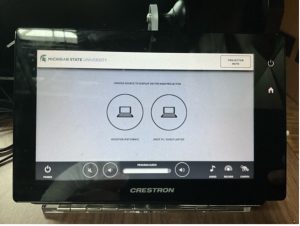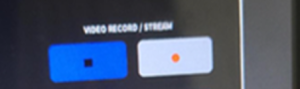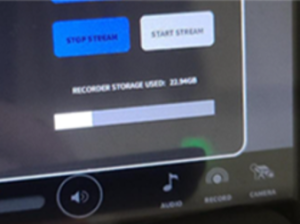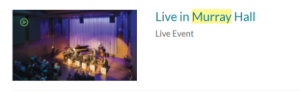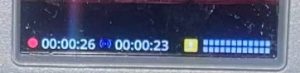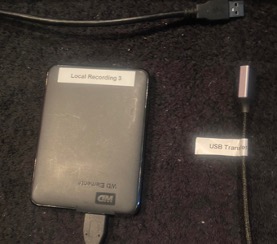- Performances & Events
- Student Resources
- Our Faculty
- Giving & Alumni
-
- All Areas
- Brass
- Composition
- Conducting
- Jazz Studies
- Keyboard
- Music Education
- Music Theory
- Musicology / Ethnomusicology
- Percussion
- Strings
- Vocal Arts
- Woodwinds
- Chamber Music
- Summer Programs
EnsemblesA wide variety of performance opportunities await our students each year, with orchestras, bands, choirs and opera, jazz nonets and combos, small ensembles, and more.
-
- Running Start
- DEIB in Music
- Health, Safety, & Wellness
- Entrepreneurial Musical Artist in Residence
- Jazz Artist in Residence
- Gigline
- MSU Frequency
- Carillon
- Celebrating the Spectrum
- Education Abroad
Programs & InitiativesA variety of programs and initiatives operate continuously or annually to enhance learning experiences and help students prepare for their future in music.
- News
- Community Music Schools
-
About
The MSU College of Music supports and challenges students, values innovation and creativity, and helps every community member achieve professional excellence.
- Staff/Contact